Understanding the Shortcut Error Code 4 in macOS
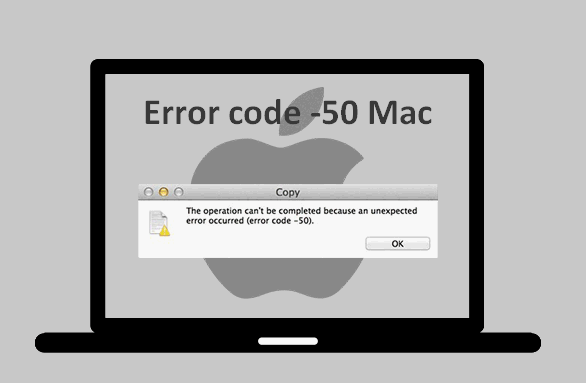
You may have seen the error message “errordomain=nscocoaerrordomain&errormessage=could not find the specified shortcut.&errorcode=4” pop up when trying to use keyboard shortcuts on your Mac. This error code indicates that macOS was unable to find the shortcut you attempted to activate. Though frustrating, there are often straightforward solutions to resolve it. Let’s break down what causes error code 4 and some methods to fix the issue.
What Does Error Code 4 Mean?
When macOS displays an error code, it provides developers and users with additional context about what went wrong under the hood. Error code 4 specifically relates to macOS being unable to locate or invoke the intended keyboard shortcut.
Some reasons why your Mac may not find a shortcut include:
- The shortcut was accidentally deleted or removed from System Preferences.
- The shortcut keys were remapped or changed to something else.
- The application associated with the shortcut is not currently running or installed.
- There is a conflict between the intended shortcut and another one already mapped.
So in summary, error code 4 indicates macOS couldn’t execute the keyboard command because it didn’t have the necessary information to tie the keystroke combination to the intended action.
How to Troubleshoot Shortcut Error Code 4:
If you encounter error code 4, don’t panic. There are a few steps you can take to resolve the issue and get your shortcuts working again:
Recheck Keyboard Shortcuts:
Open System Preferences > Keyboard > Shortcuts. Check that the intended shortcut is still listed and hasn’t been removed or changed. You may need to add it back if missing.
Restart the Application:
Make sure the app you want to trigger with the shortcut is open. Relaunch it if closed. Shortcuts only work for programs that are running.
Update to Latest macOS Version:
Outdated macOS versions sometimes have keyboard bugs fixed in newer releases. Updating to the most current macOS may solve shortcut problems.
Check for Conflicts:
Review all shortcuts defined in System Preferences for any overlap with your intended key combo. Remove duplicate assignments causing conflicts.
Reset Keyboard Settings:
As a last resort, you can reset your Mac’s keyboard settings which will erase any custom shortcuts created. Go to System Preferences > Keyboard > Reset… and choose to remove all changes.
Those are some of the main things to review when troubleshooting error code 4 on Mac. 99% of the time it’s an easily resolved issue by tweaking keyboard configuration or application settings.
Automator Workarounds for Broken Shortcuts:
If resetting preferences doesn’t fix a persistent shortcut error, you may need to get creative by using Automator macros instead. Automator allows building automated workflows that can mimic keyboard commands. Here’s how to set up an Automator workaround:
- Open Automator (Applications > Automator) and select “Quick Action”.
- In the library panel, find and drag the “Run AppleScript” action.
- Replace the default code with a script mimicking the desired keyboard command, like telling Finder to show desktop.
- Assign a keyboard shortcut trigger within Automator for launching the quick action.
- Save the automator workflow and test with your replacement shortcut key combo.
This bypasses macOS’ built-in shortcuts and runs an application-specific script to trigger actions indirectly. It’s not ideal but allows regaining functionality of broken shortcuts until the true issue can be identified.
Manually Map Shortcuts in AppleScript Editor:
For advanced users, you may be able to define shortcuts programmatically using AppleScript editor:
- Open AppleScript Editor (Applications > Utilities)
- Write a script like:
- tell application “Finder”
- activate
- desktop
- end tell
- Choose File > Export and select “Application” file format
- A new app will be generated, open System Preferences > Keyboard > Shortcuts
- Click the +, choose App Name, and assign a keyboard shortcut
- Save and test the new manually defined global shortcut
This grants full control over shortcut creation without relying on macOS preferences. However, scripts need updating for different actions and apps.
reach out for help troubleshooting further if needed. Often a fresh set of eyes can spot something missed. The community is usually very helpful too at resolving peculiar issues like persistent error code 4 cases.
In summary – error 4 on Mac signifies a missing or broken shortcut definition. The steps outlined here will resolve the issue for the vast majority of users. Let me know if you have any other questions!





