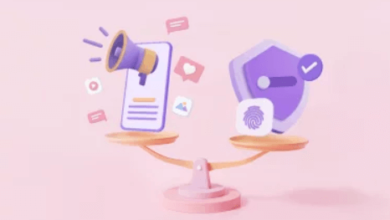Getting Started with Selenium Python for Web Testing

Selenium automates browsers. This makes testing web applications easier and faster. Selenium is popular in the testing world. It helps testers create robust, reliable tests. Selenium Python. Its flexibility and user-friendliness make it a perfect companion for beginners and veterans.
In this blog, we will help you start testing with Selenium Python. You will learn the basics. You will set up your environment. You will write your first script. Let’s dive in!
Understanding Selenium
Let’s start with the most basic query.
Selenium is a test automation framework built by thoughtworks. It automates web browsers. With Selenium, you can write scripts to test web applications. These scripts can mimic user actions. They can click buttons, fill out forms, and much more.
Key Features and Advantages
Selenium has many features. It’s compatible with many browsers. Chrome, Firefox, Safari, and more. It’s also compatible with most operating systems. Selenium supports many programming languages. Python, Selenium Java, C#, and more. This makes it versatile. It’s a favorite among testers.
Selenium offers several advantages. It’s open-source. It’s free to use. It’s flexible. You can create complex test scenarios. It’s robust. It can handle dynamic web elements. It’s widely used in the industry. Many companies rely on Selenium for testing.
Different Components of Selenium
Selenium has several components. Each serves a different purpose.
- Selenium WebDriver: This is the core component. It allows you to control the browser. You can navigate pages, click elements, and more.
- Selenium IDE: This is a simple tool. It allows you to record and playback tests. It’s great for beginners.
- Selenium Grid: This is a powerful tool. It allows you to run tests on multiple machines. You can test on different browsers and operating systems simultaneously.
Setting Up Your Environment
Before you start writing scripts, you need to set up your environment.
Prerequisites
You need a few things. First, you need to install Python on your computer. You can download it from the official Python website. Second, you need browser drivers. These drivers allow Selenium to control the browser. For Chrome, you need the ChromeDriver. For Firefox, you need the GeckoDriver. You can download these drivers from their respective websites.
Installing Selenium via pip
Once you have Python, you can install Selenium. Use pip, Python’s package installer. Open your command prompt or terminal. Type pip install selenium. This will install Selenium on your machine.
Setting Up a Project Directory and Virtual Environment
It’s good practice to keep your projects organized. Create a new directory for your project. Inside this directory, create a virtual environment. A virtual environment isolates your project dependencies. Open your command prompt or terminal. Navigate to your project directory. Type python -m venv venv. This will create a virtual environment named ‘venv.’ Activate the virtual environment. On Windows, type venv\Scripts\activate. On Mac or Linux, type source venv/bin/activate.
Writing Your First Selenium Script
Now, let’s write your first Selenium script.
Basic Structure of a Selenium Script
A Selenium script follows a basic structure. First, you import the necessary modules. Then, you set up the WebDriver. Next, you navigate to a webpage. Finally, you interact with web elements.
Launching a Web Browser
To launch a web browser, you need the WebDriver. For example, to launch Chrome, you need ChromeDriver. Import the WebDriver module. Set up the WebDriver. Launch the browser.
Navigating to a web page
Once the browser is launched, you can navigate to a webpage. Use the get method. Pass the URL of the webpage you want to visit.
Interacting with Web Elements
You can interact with web elements. You can click buttons. You can enter text into input fields. Use the WebDriver methods to find and interact with elements.
Example Script: Automating a Simple Web Interaction
Let’s write a simple script. This script will launch Chrome. It will navigate to Google. It will enter a search term. It will click the search button.
From selenium import webdriver
from selenium.webdriver.common.keys import Keys
Driver = webdriver.Chrome()
driver.get(“https://www.google.com”)
search_box = driver.find_element_by_name(“q”)
search_box.send_keys(“Selenium Python”)
search_box.send_keys(Keys.RETURN)
Locating Web Elements
To interact with web elements, you need to locate them.
Understanding Locators
Locators are used to find elements on a webpage. Selenium supports several locators.
- ID: Find elements by their ID attribute.
- Name: Find elements by their Name attribute.
- Class: Finds elements by their Class attribute.
- Tag: Find elements by their Tag name.
- CSS Selector: Finds elements using CSS selectors.
- XPath: Finds elements using XPath expressions.
Best Practices for Choosing Locators
Choose locators wisely. Use IDs when possible. They are unique. They are the fastest locator. Use other locators when IDs are not available. Use CSS selectors and XPath for complex queries. Keep your locators simple and readable.
Examples of Using Different Locators in Selenium with Python
Here are some examples:
- ID: driver.find_element_by_id(“element_id”)
- Name: driver.find_element_by_name(“element_name”)
- Class: driver.find_element_by_class_name(“element_class”)
- Tag: driver.find_element_by_tag_name(“element_tag”)
- CSS Selector: driver.find_element_by_css_selector(“element_css”)
- XPath: driver.find_element_by_xpath(“element_xpath”)
Working with Different Browsers
Selenium can work with different browsers.
Configuring Selenium for Different Browsers
To work with different browsers, you need the respective browser drivers. For Chrome, use ChromeDriver. For Firefox, use GeckoDriver. For Edge, use EdgeDriver.
Example Configurations and Scripts
Here are some examples:
Chrome:
from selenium import webdriver
driver = webdriver.Chrome()
Firefox:
from selenium import webdriver
driver = webdriver.Firefox()
Edge:
from selenium import webdriver
driver = webdriver.Edge()
Each browser driver allows Selenium to interact with the respective browser. You can use the same script structure. Just change the WebDriver.
This concludes the first half of the blog. You have learned the basics. You have set up your environment. You have written your first script. You have learned about locators. You have worked with different browsers. Stay tuned for the next part. Happy testing!
Advanced Interactions
Selenium can handle advanced interactions. This makes your tests more powerful.
Handling Pop-ups and Alerts
Web applications often have pop-ups and alerts. Selenium can handle these. When an alert appears, you can accept it. You can also dismiss it. If it requires input, you can send keys to it.
Working with Iframes
Iframes are like windows within a window. You need to switch to the iframe to interact with it. After interacting, you must switch back to the main content.
Taking Screenshots
Screenshots are useful. They help in debugging. They can show the state of the application at any point. Selenium can take screenshots. You can save these images for later review.
Handling Multiple Windows and Tabs
Modern web applications often use multiple windows or tabs. Selenium can switch between these. You can open a new tab. You can switch back and forth. This allows you to test complex workflows.
Implementing Waits
Importance of Waits in Web Testing
Web elements may take time to load. Without waiting, your script may interact with elements before they are ready. This leads to failures. Waits make your tests more reliable.
Implicit vs. Explicit Waits
There are two types of waits. Implicit waits are applied globally. They make WebDriver wait for a certain time before throwing an exception. Explicit waits are more flexible. They wait for a specific condition to be met.
Using WebDriverWait for Better Synchronization
WebDriverWait is an explicit wait. It waits for a certain condition. For example, you can wait for an element to be visible. This ensures your script only proceeds when the element is ready.
Running Tests on LambdaTest
LambdaTest is at the forefront of automation testing globally; let us explore how it can help with selenium Python tests.
LambdaTest and Its Relevance in Cross-Browser Testing
LambdaTest is an AI-powered test execution platform that lets you run manual and automated tests at scale with over 3000+ real devices, browsers, and OS combinations.
Setting Up Selenium with LambdaTest
To use LambdaTest, you need an account. After signing up, you get access to their cloud infrastructure. You need to configure your Selenium scripts to run on LambdaTest. This involves setting up the desired capabilities. These capabilities define the browser, version, and operating system.
Running Your Selenium Scripts on LambdaTest’s Cloud Infrastructure
Once configured, you can run your scripts on LambdaTest. This allows you to test on multiple browsers and operating systems. You get detailed reports. You can see screenshots and logs. This helps in debugging.
Running a Test on LambdaTest
Let’s consider an example. Suppose you want to run a test on Chrome and Windows 10. You set up the desired capabilities. You then run your script. LambdaTest executes it on the specified configuration. You get the results on the LambdaTest dashboard.
Debugging and Error Handling
Common Issues Faced in Selenium Testing
Selenium testing can have issues. Elements not found, timeouts, and incorrect interactions. These issues can cause tests to fail. Identifying and fixing them is crucial.
Debugging Tips and Techniques
Use logs. Selenium provides logs that show what the script is doing. Check the screenshots. They show the state of the application. Use breakpoints. They pause the script. You can inspect the state of the application and the variables.
Implementing Error Handling in Your Scripts
Error handling makes your scripts robust. Use try-except blocks. They catch exceptions. You can handle them gracefully. For example, you can take a screenshot when an error occurs. This helps in debugging.
Best Practices for Selenium Testing
Writing Maintainable and Scalable Test Scripts
Write clean and readable code. Use comments to explain complex parts. Keep your scripts modular. Break them into functions. This makes them easier to maintain.
Organizing Your Test Code
Organize your code logically. Use folders to separate different parts. For example, keep your test scripts in one folder. Keep your utilities in another. This makes your project easier to navigate.
Integrating with Test Frameworks Like PyTest
Use test frameworks. They provide structure. PyTest is popular for Python. It provides features like test discovery, setup and teardown, and fixtures. This makes your tests more organized and powerful.
Conclusion
You have learned a lot. From understanding Selenium to writing your first script. From advanced interactions to running tests on LambdaTest. From debugging to best practices.
Now, it’s your turn. Start experimenting with Selenium and Python. Write your scripts. Run them. Debug them. Improve them. Testing is an iterative process. The more you practice, the better you get.